Web Hosting

Web hosting is what makes websites accessible to anyone connected to the Internet. If you are looking to set up your own blog or website, you have a couple web hosting options.
- Free Hosting – Services, such as WordPress, offer free hosting to set up your blog/website using their sub-domain (i.e. yourdomain.wordpress.com).
- Self Hosting – To set up a blog/website using your own domain (e.g. yourdomain.com), you must buy a domain, a hosting plan, and then install WordPress onto your hosting server.
Free Hosting vs Self Hosting
| Free Hosting | |
|---|---|
| Pros | Cons |
| • FREE • Quick & easy setup (almost no technical knowledge required) • Free technical maintenance (setup, upgrades, spam, backups, security, etc.) • You can receive traffic from the WordPress.com community • Sever will not crash from high traffic |
• Limited control and flexibility • No plugins • Limited to standard themes (210+) • Cannot upload custom themes, edit themes or any of the code behind your site • Cannot run AdSense, so cannot make money from advertising |
| Self Hosting | |
| Pros | Cons |
| • Complete control and flexibility • Own domain and sense of professionalism • Thousands of plugins to extend your site • Thousands of paid and free themes, plus ability to upload custom themes • Can run AdSense and make advertising money off your site |
• More time and work required to set up and maintain (upgrades, spam, backups, security, etc.) • Costs (domain, web hosting, etc. ) • Greater security risk and exposure to malware (malicious software) • High traffic may cause server to crash |
Self-Hosted Website Setup
Steps to setting up a self-hosted website:
- Get a domain
- Get a hosting plan
- Point domain name to hosting serving
- Install WordPress onto your hosting server
1 – Get a Domain
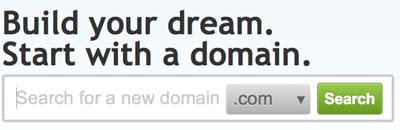
Your domain name is the name or URL that you want to use for your website. Search for and purchase available domain names using services such as GoDaddy.com and InstantDomainSearch.com. Most .com and .co domains cost $12.99/year (other extensions may cost less, but .com is the preferable industry standard). You may want to avoid having your personal information exposed online by purchasing private domain registration.
Tips to choosing a good domain name:
- The .com extension is always preferable.
- Incorporate top keywords that describe your site into your domain.
- Keep domains as short as possible so they are easy to remember and type.
- Meaningful domains are easier to remember over a combination of unrelated characters .
- Your domain and website name should always be the same, which is the name you want to advertise and brand.
- Avoid hyphenated names if possible (they are a pain and the hyphen is easily forgotten).
- Avoid plurals and affixes (the, my. etc.) if possible. It is likely that users will frequently forget the “s” or designated affix.
2 – Get a Web Hosting Plan

GoDaddy (recommended) offers the widest array of features in the web hosting market from email, to database, to DNS management, to storage, and much more. Pricing for GoDaddy Web Hosting starts from ($5.09/month) $4.24/month. Although there are many different hosting providers, this training only covers GoDaddy setup. Other web hosting providers include HostGator, JustHost, iPage, Arvixe, and many more.
3 – Point Domain to Server
Once you sign up for a GoDaddy web hosting account, you must point your domain to the account.
- Log in to your GoDaddy Account Manager Go to Web Hosting
- Click Launch next to your hosting account
- Enter Domain Name
- FTP User Name (use the automatically generated username or change to something else)
- Enter & Confirm Password (to use for accessing your hosting account with FTP)
- SSL credits (optional – used for e-commerce sites)
- If you receive the message, “Your domain needs a DNS update to display your website correctly,” then update DNS automatically or manually.
4 – WordPress Installation

Once your hosting account has been set up with your domain, you must install WordPress onto your account.
- Login to the GoDaddy Account Manager.
- Go to Web Hosting.
- Click Launch next to the web hosting account.
- Go to the Popular Apps menu and select WordPress.
- Click WordPress, then Install Now
- Select the domain name that you want to install WordPress on.
- If you don’t have a Go Daddy Support profile, enter a display name, agree to the Support terms of service, and click Next.
- Enter a database description and password, then Next.
- Choose an unused installation directory, then Next. If you want your WordPress site to display directly on your domain name then leave this field empty. If you want your WordPress site to display at yourdomain.com/home then enter “home” as the installation director.
- Enter Admin Name, Admin Password, Email and Blog Title for WordPress login, then Finish.
- You will receive a confirmation email when account is ready to use.
- When account is ready, log in to your WordPress site by directing your browser towards yourdomain.com/wp-admin and entering your admin name and password.
